This guide will walk you through the entire process of using Veo 2 for free, from setup to generating your first AI video.

(Veo 2 Demo)
Google’s Veo 2 represents a significant advancement in AI video generation technology, creating high-quality videos from text prompts and images with remarkable physics simulation and visual fidelity.
While primarily available through the paid Gemini API, there are two free methods to access this powerful tool through Google AI Studio and Google’s Cloud.
What is Google Veo 2?
Veo 2 is Google DeepMind’s state-of-the-art video generation model that transforms text and image prompts into high-quality video clips.
It excels at interpreting both simple and complex instructions, simulating real-world physics convincingly, and producing videos in diverse visual styles.
According to Google, Veo 2 outperforms other leading video generation models based on human evaluations of its outputs.
Key capabilities include:
- Creating realistic motion and high-quality output (up to 4K in the full version)
- Following complex instructions with fidelity
- Offering extensive camera controls and movement options
- Generating videos in various artistic and cinematic styles
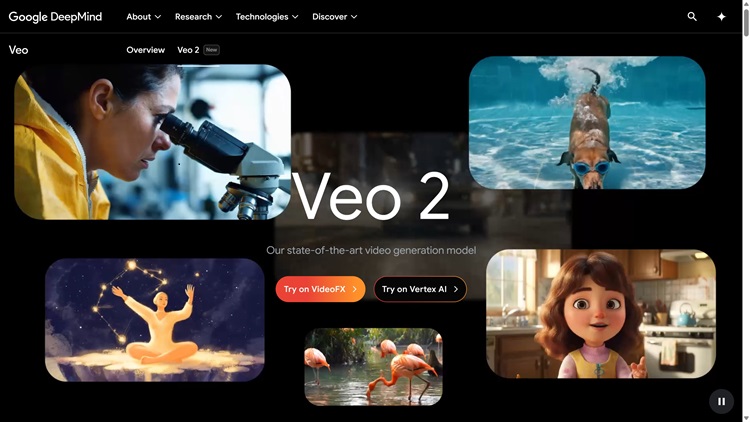
How to use Google Veo2 to create Videos for Free?
Method 1: Accessing Google AI Studio
Step 1: Create or Sign In to Your Google Account
- Using any web browser, navigate to aistudio.google.com/generate-video
- Sign in with your existing Google account
- If you don’t have an account, you can create one for free
Step 2: Navigate to the Video Generation Interface
- Once logged in, look for the “Video Generation” option in the left sidebar
- Click on it to access the video creation hub.
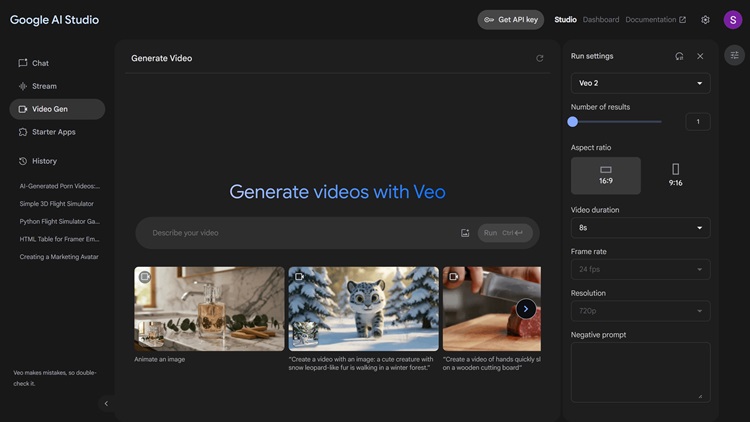
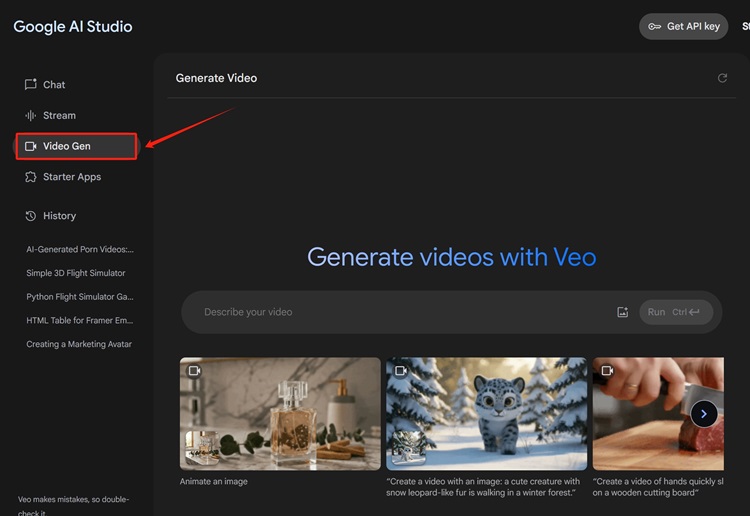
3. If you don’t see this option immediately, try refreshing or checking back later as the feature may still be rolling out to some users
Note for Non-US Users: The feature may initially be limited to users in the United States. If you’re accessing from outside the US, you might need to use a VPN set to a US location to see the video generation option.
Step 3: Select the Veo 2 Model
- In the video generation interface, look for the model selection dropdown
- Make sure “Veo 2” is selected from the available options
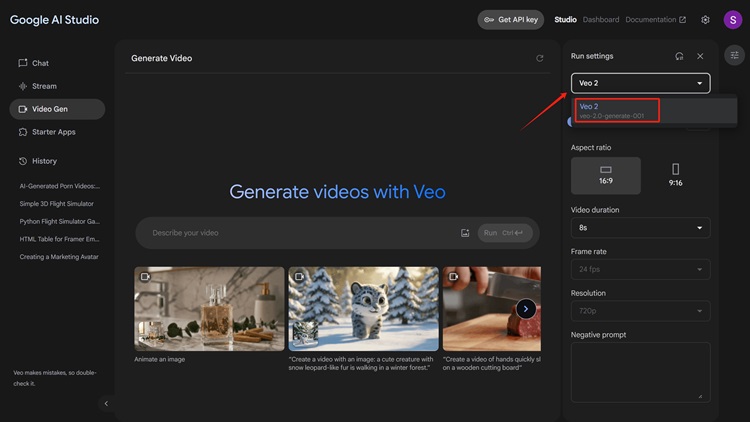
3. If you don’t see Veo 2 listed, check that you’re in the correct section of AI Studio.
Step 4: Configure Your Video Settings
- Aspect Ratio: Choose between:
- 16:9 format (horizontal/landscape, ideal for YouTube)
- 9:16 format (vertical, ideal for TikTok/Instagram Reels)
- Video Duration: Select length up to 8 seconds maximum
- Options typically include 5, 6, 7, or 8 seconds
- Longer durations may produce more complex scenes
- Number of Results: Choose how many video variations to generate (typically up to 2)
- More variations give you more options but may count against your daily generation limit
- Frame rate(not available for now): Select fps rate for your video (default 24fps)
- Resolution(not available for now): Select resolution rate for your video (default 720P)
Step 5: Write a Detailed Text Prompt
- Enter your prompt in the text field provided
- Be as detailed and specific as possible about:
- Scene content and setting
- Characters or objects
- Camera movements and angles
- Lighting and atmosphere
- Visual style (realistic, cinematic, cartoon, etc.)
Example of an effective prompt:
“Low-angle tracking shot, 18mm lens. A sleek, olive green muscle car drifts around a corner, leaving trails of light and tire smoke. The scene is set in a nighttime city with neon signs and yellow cabs visible in the background. Volumetric lighting adds depth and atmosphere.”
Step 6: Use Negative Prompts (Optional)
- In the “Negative prompt” field, specify elements you want to avoid
- This can help prevent unwanted artifacts or content in your video
- Example: “blurry faces, distorted hands, text, unrealistic movements”
Step 7: Generate Your Video
- Click “Run” or “Generate” to start the process
- Wait for the model to process your request (typically under a minute)
- Your video will appear in the results section when complete
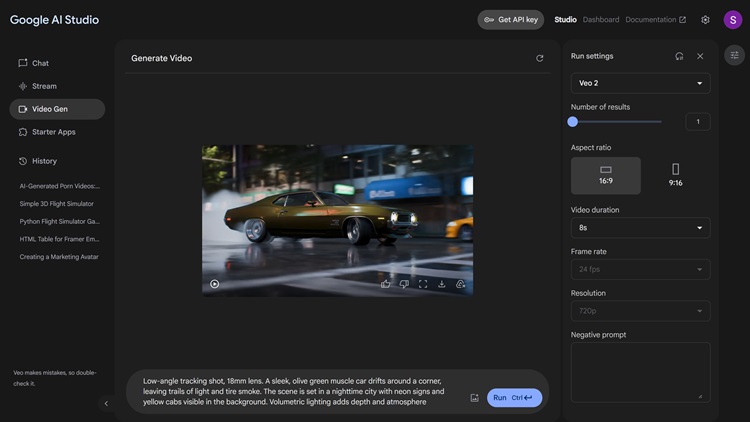

Step 8: Try Image-to-Video Generation(optional)
- Instead of using just text, you can upload an image as a starting point
- Click on the image upload option in the interface
- Upload your image, then add a text prompt to guide how it should be animated
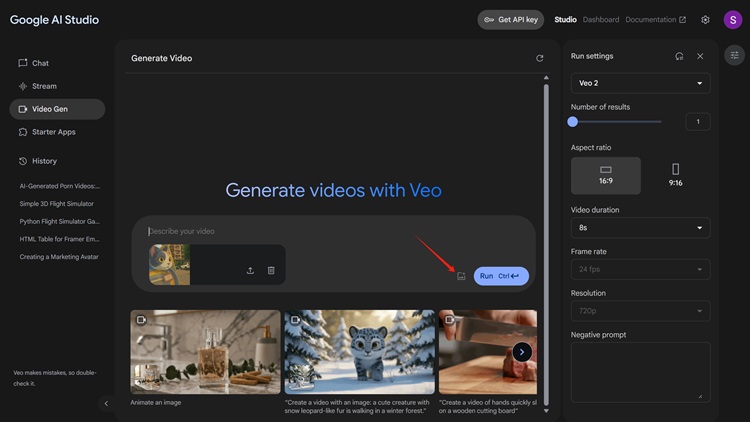
4. This is ideal for bringing your own illustrations or photos to life

Step 9: Experiment with Different Prompts and Settings
- Try varying your prompts to explore different styles and outputs
- Experiment with camera movements (panning, tracking, zooming)
- Test different visual styles by including style references in your prompts
Step 10: Download Your Generated Videos
- Once generation is complete, locate the download button near your video
- Click to save the video to your device
- Videos are generated at 720p resolution with 24fps frame rate
Step 11: Manage Your Generation Quota
- Be aware that there are daily limits on free generation
- While Google hasn’t explicitly stated the limit, users report hitting caps after several generations.(From my experience, I can only generate two 8-seconds videos per day)
- If you receive an error about hitting limits, wait a few minutes or try again the next day
Troubleshooting Common Issues
(1) Issue: “User has hit a limit for today” Error
Solution: Wait approximately 5 minutes and try again, or wait until the next day as quotas reset daily.
(2) Issue: Video Generation Option Not Visible
Solution:
- Ensure you’re signed in to your Google account
- Check that you’re using the correct URL (aistudio.google.com/generate-video)
- Try using a US-based VPN if accessing from another country
- The feature may still be rolling out gradually; check back later
(3) Issue: Poor Quality or Unrealistic Results
Solution:
- Make your prompts more detailed and specific
- Include camera information and style references
- Use negative prompts to avoid common issues
- Try generating multiple variations of the same prompt
- Veo2 works better on still and slow-motion videos instead of fast-motion videos
Method 2: Use it on Vertex AI on Google’s Cloud
Google has made it simple to use Veo 2 for AI video generation directly in the Google Cloud Console, specifically through Vertex AI Media Studio. This process requires no coding or technical expertise.
Step1: Set Up Your Google Cloud Account and Project
- Sign in to your Google Cloud account.
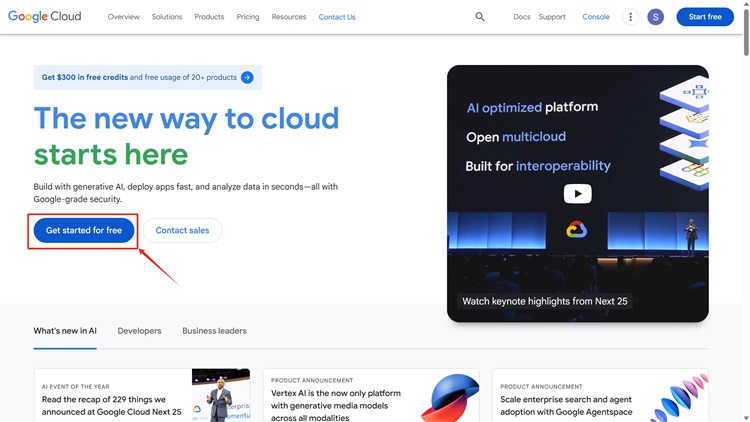
2. If you’re new, create an account and verify your ID and payment method (you’ll get $300 in free credits for new users).
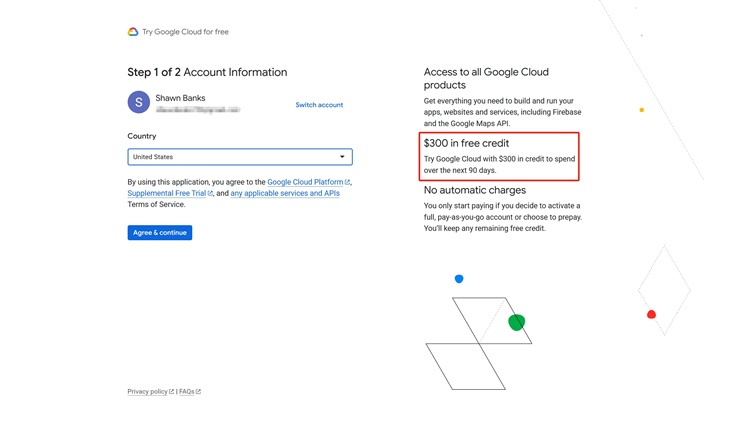
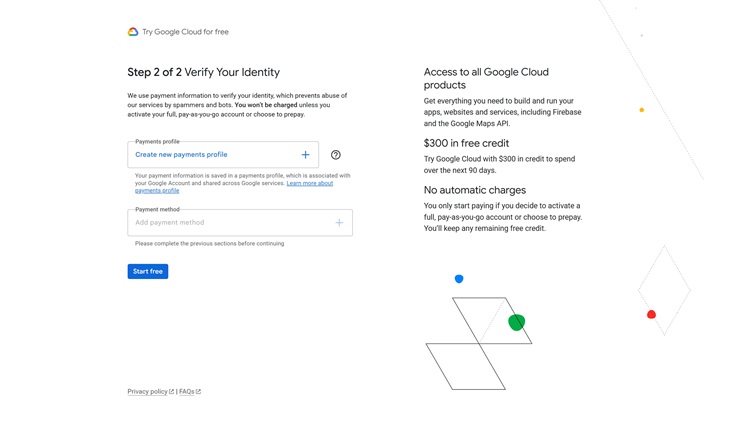
3. In the left side of Cloud Console, select Vertex AI and it will automatically start a project for you.
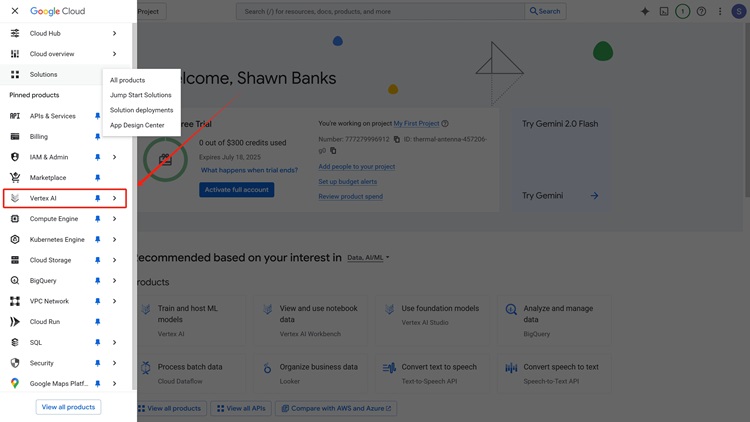
Step 2. Enable Vertex AI API
- You’ll be navigated to the Media Studio under Vertex AI Studio. Then, Click ‘Video’.
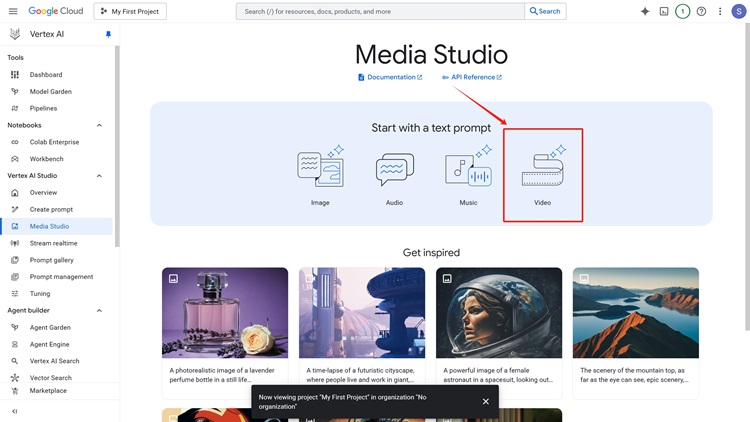
It will automatically ask you to enable the API of Vertex AI on settings.
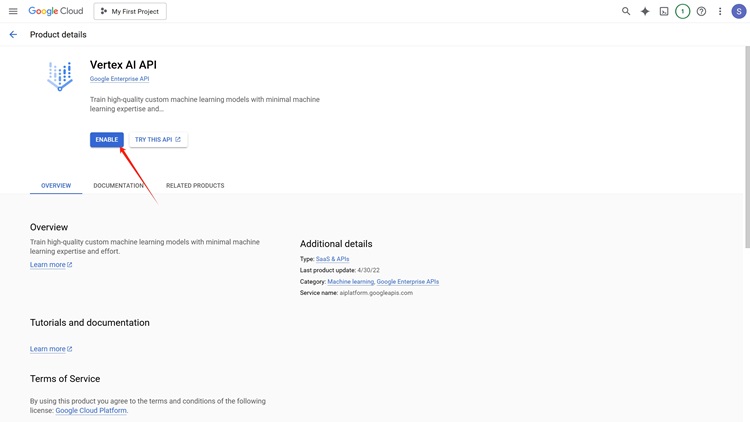
After successfully enabling the API, you’ll be navigated to the no-code interface and you may start using the Veo2 model for free.(But it only offers text-video generation)
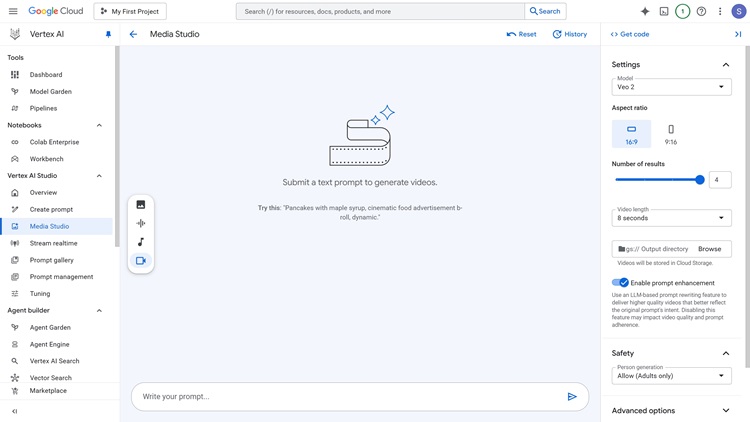
Step 3. Configure Your Video Generation
- Model Selection:
- In the Settings pane, make sure Veo 2 (veo-2.0-generate-001) is selected as the model.
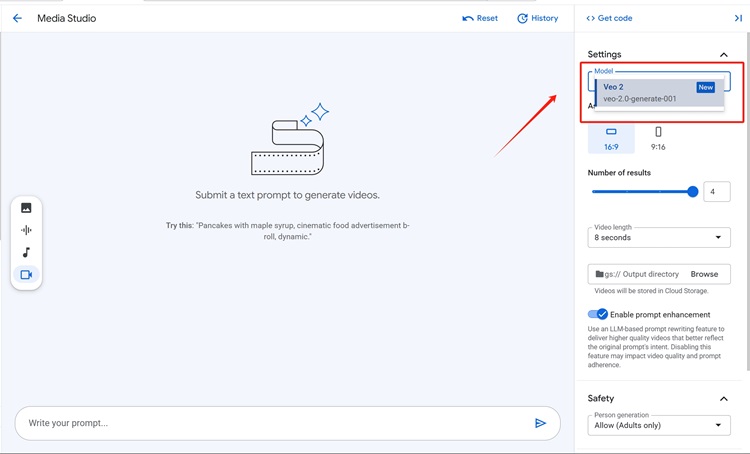
- Aspect Ratio:
- Choose your preferred aspect ratio (e.g., 16:9 for landscape or 9:16 for vertical/social media).
- Number of Results:
- Select how many video variations you want (up to 4 per request).
- Video Duration:
- Pick the desired length (between 5 and 8 seconds).
- Output Directory:
- Click Browse to select or create a Google Cloud Storage bucket where your videos will be saved.
- Safety Settings & Advanced Options:
- Optionally adjust these to suit your content and compliance needs.
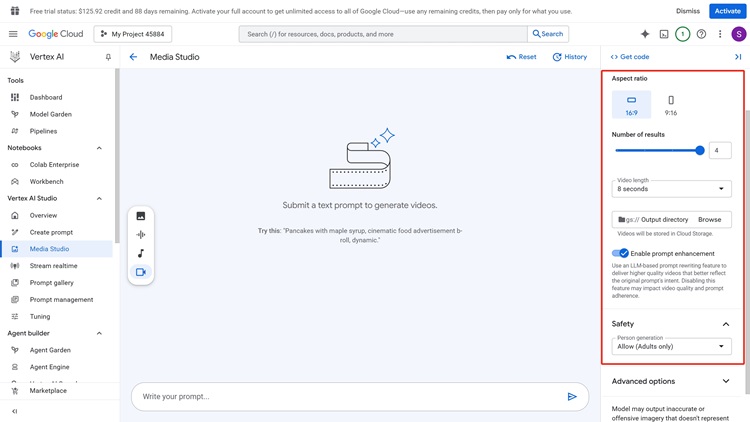
Step 4: Enter Your Prompt
- In the Prompt field, enter a detailed description of the video you want to create.
- The more specific and cinematic your prompt, the better the results (e.g., “A panda wearing sunglasses typing on a laptop in a neon-lit city at night, cinematic lighting, slow zoom-in”).
- Prompt Enhancement:
- Veo 2 can automatically enhance your prompt with aesthetic and cinematographic details if you wish.
Step 5: Generate the Video
- Click Generate.
- The system will process your request. Generation typically takes a few minutes, depending on demand.
- You’ll see progress and results in the Media Studio interface.
Step 6: Review and Download Your Videos
- Once complete, your generated videos will appear in the output panel.
- You can preview each video.
- To save a video, click the Download button or access it via your Cloud Storage bucket.
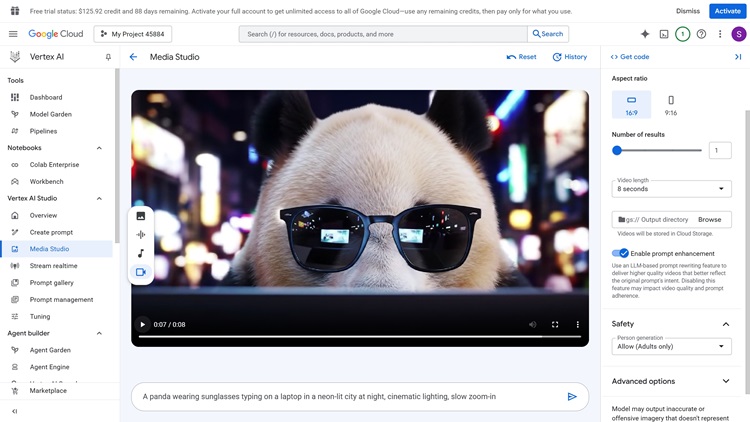

Additional Notes
- Limits: Each request can generate up to 4 videos, each up to 8 seconds, at 720p resolution and 24fps.
- Approvals: For videos depicting people, especially children, your project may require special approval. Contact your Google account representative if prompted.
- Costs: Each generation consumes cloud credits; monitor usage in your Cloud Console.
- No Coding Needed: All steps above can be completed with clicks—no programming required.
Architectural Overview of Veo 2 on Vertex AI
Veo 2 operates on a hybrid transformer-diffusion architecture optimized for Google Cloud infrastructure.
The model processes 1280×720 resolution frames at 24fps through a multi-stage pipeline:
- Prompt Interpretation: Natural language processing module converts text inputs into latent space representations using 500-token context windows.
- Frame Initialization: Generates keyframes using cascaded diffusion upscaling from 64×64 to 1280×720 resolution.
- Temporal Coherence: Attention mechanisms maintain object consistency across 192-frame sequences (8 seconds).
- Post-Processing: Applies SynthID watermarks and safety filters before output.
Recent benchmarks show Veo 2 achieves 87% prompt adherence accuracy compared to 72% for competing models, with 4.2/5 human preference ratings.
FAQs about Veo 2
What are Veo 2’s key capabilities?
Veo 2 offers several impressive capabilities:
- Creation of high-quality videos with realistic motion (up to 4K resolution in the full version)
- Faithful interpretation of both simple and complex instructions
- Advanced understanding of human movement and expressions
- Extensive camera control options (shot styles, angles, movements)
- Generation of videos in various artistic and cinematic styles
- Support for both text-to-video and image-to-video generation
How long can videos be with Veo 2?
In the current public implementations like Google AI Studio and Vertex AI, Veo 2 generates videos that are 5-8 seconds long.
However, the full model is capable of creating videos extending to minutes in length. The standard output is currently limited to 8 seconds at 24fps
What resolution does Veo 2 support?
While Veo 2 is capable of generating videos at resolutions up to 4K, the current implementations in tools like VideoFX, Google AI Studio, and Vertex AI limit output to 720p resolution.
This limitation may be adjusted in future updates as the technology continues to develop
Is Veo 2 available worldwide?
As of April 2025, Veo 2 has been made generally available through the Gemini API and Google AI Studio.
However, some features, particularly image-to-video generation, may require special approval.
Earlier access was primarily limited to U.S. users through Google Labs’ VideoFX tool, but the technology is now being integrated into more platforms globally
How can I access Veo 2?
There are several ways to access Veo 2:
- Through the Gemini API (paid tier)
- Via Google AI Studio for experimentation
- Through Vertex AI on Google Cloud
- As a Gemini Advanced subscriber (with monthly usage limits)
- Through integration with platforms like YouTube Shorts (coming soon)
Is Veo 2 free to use?
Veo 2 is available as a paid feature and will not run in free tiers.
While some experimental access may be provided for testing, full implementation requires payment through the Gemini API or subscription to Gemini Advanced.
Google has not specified exact pricing, but users should expect costs associated with commercial us
Are there any limitations on usage?
Yes, there are several limitations:
- API calls are limited to 10 prompts per project per minute
- Maximum of 4 videos returned per request
- Maximum video length of 8 seconds
- 720p resolution limitation in current implementations
- 24fps frame rate
- 20MB maximum image size for image-to-video generation
Conclusion
Google’s Veo 2 represents a remarkable advancement in AI-driven video generation technology, setting new standards for quality, realism, and creative control.
By combining sophisticated understanding of physics, human movement, and cinematography, Veo 2 delivers videos with unprecedented fidelity to user prompts and visual coherence.
Its ability to generate high-quality content from simple text descriptions or reference images opens new possibilities for creators, marketers, educators, and developers.
As Veo 2 continues to evolve and integrate with more platforms, we can expect to see its impact grow across various industries.
The current limitations on resolution, duration, and accessibility will likely expand over time, further democratizing access to professional-quality video generation.
For creators seeking to leverage this technology, understanding Veo 2’s capabilities and limitations is essential.
While it won’t replace professional videography entirely, it offers a powerful tool for rapid prototyping, content creation, and visual storytelling that was previously inaccessible without significant resources.
As the technology matures and becomes more widely available, Veo 2 stands poised to transform how we create, consume, and interact with video content in the digital age.


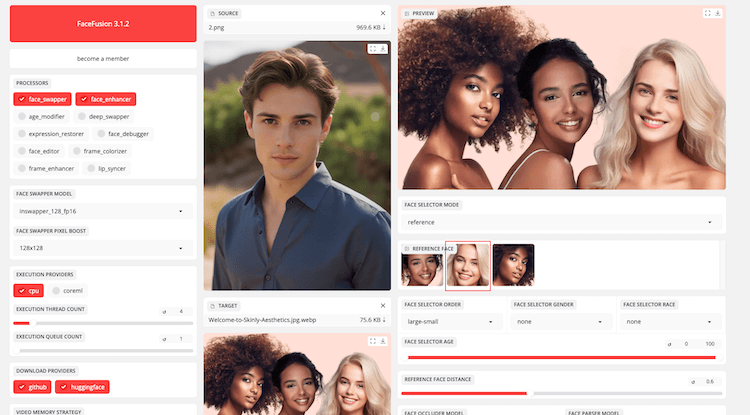



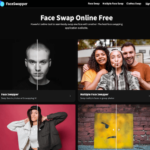
Leave a Reply